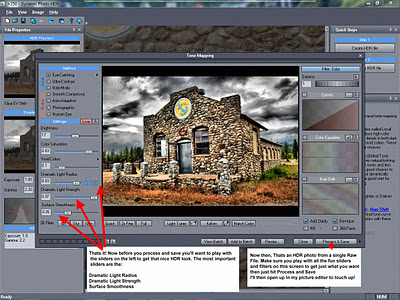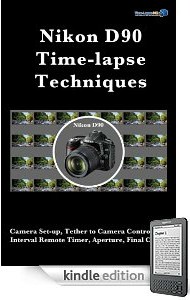"Nikon D90 DSLR Camera. Reviews, how to's, tutorials, and new stuff. Everything you want to know about the D90 from Nikon"
Friday, December 16, 2011
New SB910 Speedlight for your D90!
Just in time for Christmas. Please Santa bring me one or two!
Engineered for both FX and DX-format D-SLRs, the SB-910 offers unparalleled lighting performance in the field and in the studio. Featuring Nikon’s versatile i-TTL (intelligent through-the-lens) metering for on camera or wireless flash control, the SB-910 can operate as a hot shoe mounted Speedlight, remote unit or wireless Commander. And with refined operability including illuminated buttons for use in low light and improved thermal cut out protection, the SB-910 is the perfect partner to your Nikon camera.
Unparalleled lighting performance
Seamless integration with Nikon’s Creative Lighting System
The SB-910 Speedlight operates as a hot shoe mounted Speedlight, remote unit or wireless Commander (with up to four channel options) capable of controlling as many as three remote groups (A,B and C) and an unlimited number of SB-910, SB-900, SB-700 or SB-R200 units. With a host of pro flash features, including precision i-TTL flash control, Manual with Power Ratio, three illumination patterns for specific shooting environments, wide zoom range from 17–200mm and streamlined controls and menus, it’s no wonder that Nikon is the overwhelming choice when it comes to flash photography.
Read More Here!
Click Here for all the D90 Speedlight Options on this Blog!
Labels:
d90 flash,
flash,
nikon speedlight,
sb910,
speedlights
Monday, November 14, 2011
HDR from a Single Raw Photo – Nikon D90 Blog
I get asked a lot if you can make an HDR photo from a single raw file. My answer is sure you can! I've created some pretty nice HDR photos from a single Raw (NEF) file. I know a lot of HDR purest out there will disagree and say that’s not real HDR but that's OK, it still works and looks great…So I’m going to try to show you how to accomplish this. It's really easy!
Some might say why would you need to just use one raw file anyway? Well real HDR is done using your cameras bracketing. That’s 3 photos of the same subject bracketed, one underexposed, one overexposed, and one perfectly exposed. Like -150, +150, and 000 exposure values. The D90 can only do 3 shot bracketing but some other cameras can do 5 shoot bracketing. That’s all fine and dandy when your subject isn’t moving and you can set up your tripod and take 3 quick burst shots bracketed, but what if you want to HDR a moving subject or didn’t plan on doing a HDR photo and only have one raw image to use. That’s were this how to tutorial comes in handy. HDR (High Dynamic Range) from a single raw file.
This tutorial is my personal work flow to accomplish this technique. I’ll be using Photoshop Elements 10 with Adobe Raw and Dynamic HDR software. That’s all you’ll need. Adobe Raw is the main factor in this how to tutorial. Basically when you download your raw photos and go to full edit them in Elements, Adobe Raw opens first with your raw image. And this is where we will need to use the exposure slider to set your over and under exposures. So you will be opening the same image 3 times in adobe raw and saving each one as a different exposure. Each time you open your photo you’ll need to adjust the exposure slider and save as to your desktop. Once this has all been done it’s time for the fun stuff, using your HDR software. So lets get started.
Click on Images to see at full Size
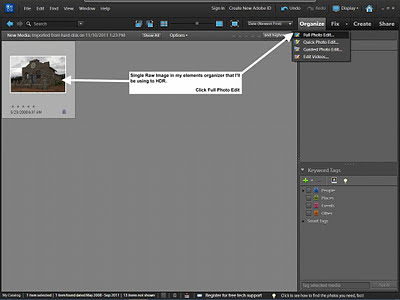 |
| #1 Open Elements Organizer, highlight your raw image and click Full Photo Edit. opening Adobe Raw. |
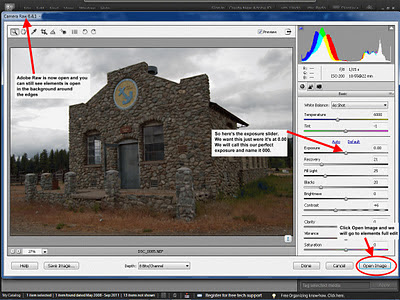 |
| #2 Adobe Raw is now open, Exposure slider is at 0.00 just were we want it. Click Open Image. |
 |
| #3 This is what you should see after opening the image from adobe raw. |
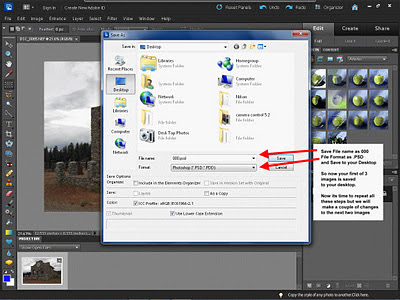 |
| #4 click file > Save as. File type |
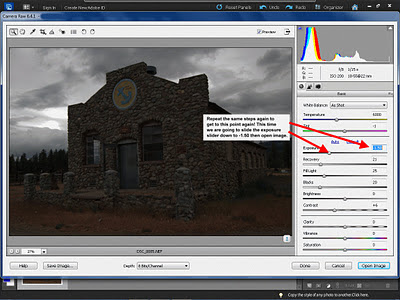 |
| #5 Once back open in Adobe Raw slide the exposure down to -150 and open image |
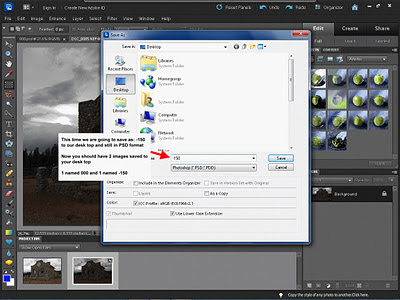 |
|
#6 click file > Save as. File type |
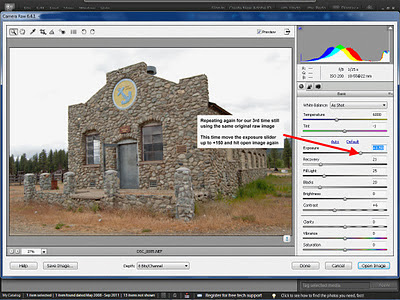 |
| #7 Once back open in Adobe Raw slide the exposure up to +150 and open image. |
 |
| #8 click file > Save as. File type |
Now it’s time to open your
 |
| #9 Open |
 |
| #10 Select your 3 images on your desk top. 000,-150,+150 and hit OK. |
The next window (below) will open and we need to do a few things here before we proceed. You should notice first that all three images are showing the same exposure value. So the first thing you need to do in this window is hit the Guess Exposure button. This will read the raw image data in display the correct exposures. Note: they might not read exactly 000, -150, and +150 but they should be close. Make sure the “Align Files in Next Step” is unchecked. We would only use this option if we used our camera to bracket 3 shoots and might need to align something like clouds. But since we are only using one image we don’t need to align anything. Once you have this all done go ahead and hit OK.
 |
| #11 Click Guess EV (exposure value), uncheck Align files in next step, Hit Ok. |
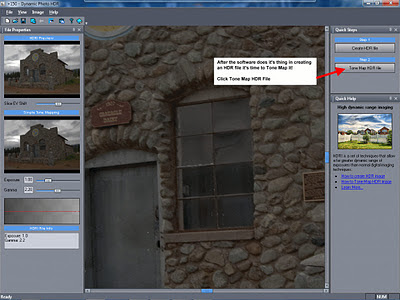 |
| #12 Time to Tone Map your just created |
1. Dramatic Light Radius
2. Dramatic Light Strength
3. Surface Smoothness
I hope you'll give this a try! please let me know if I forgot something or you have a general question! I'm no english scholar so I hope my grammar wasn't too bad. lol
Books on HDR Photography you might be interested in:
Complete Guide to High Dynamic Range Digital Photography
HDR Photography Photo Workshop
Practical HDR
A World in HDR
High Dynamic Range Digital Photography For Dummies
Labels:
HDR,
hdr single raw,
high dynamic range,
how to,
Tutorial
Monday, October 31, 2011
Happy Halloween Nikon D90 followers!
Hope everyone has a safe and happy Halloween!
I found this link on general tips to taking great Halloween photos!....Send me you best Halloween photos and I'll post the best here for all to see!
Thursday, October 6, 2011
Five Great Budget Lenses for the Nikon D90!
With today's economy it seems we are all on some kind of crazy budget just so we can pay our bills each month. The cost of gas, food and everything else has really cut into all my hobbies and especially my photography hobby. I don't see any $600 plus dollar lenses in my immediate future but maybe, just maybe a new budget lens could satisfy my photography urges in the mean time, all 5 under $300 dollars each.
Here is a list of my top five great budget lenses, and when I say great I mean all 5 of these lenses get great user reviews. So don't even hesitate to pick one up thinking it's to cheap to be good!
1. Nikon 18-55mm f/3.5-5.6G AF-S DX VR Nikkor Zoom Lens $180 - User Reviews
2. Nikon 55-200mm f/4-5.6G ED IF AF-S DX VR $194 - User Review
3. Nikon 50mm f/1.8D AF $125 - User Reviews
4. Nikon 35mm f/1.8G AF-S DX - $199 - User Reviews
5. Nikon 40mm f/2.8G AF-S DX Micro $280 - User Reviews
Let us know if you have a favorite budget lens!
Friday, September 2, 2011
Arrow in Flight - Nikon D90, SB600, and Auto-FP
 |
| Click Picture to see Bigger |
Here's the set-up I used to capture the arrow coming off my cousins bow.
Lens: Tamron 17-50mm 2.8
Shutter Priority: 1/4000
Aperture: 2.8
Exp Comp: -0.7
ISO: 360
Focus Mode: AF-C
Focal Length: 50mm
Flash: TTl-BL
Auto-FP: On (e5 in your menu)
Labels:
arrow in flight,
auto-fp,
high speed sync,
how to,
sb-600,
shutter speed,
tamron 17-50mm 2.8
Wednesday, July 27, 2011
Nikon D90 Raw (NEF) Files Now Supported By Windows 7
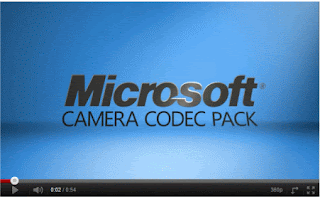 |
| click to watch youtube video |
by Brad Weed
Tuesday, June 21, 2011
Macro Photography with the Nikon D90 and Tamron 90mm 2.8 Macro Lens!
Well it’s been awhile now since I got this Tamron 90mm 2.8 macro lens and I wanted to blog a little about it and my experience using it.
First off its a true 1:1 magnification 90mm prime macro lens. To achieve true 1:1 magnification you’ll need to have the lens barrel fully extended all the way out as seen in the picture. Once you do this you’ll have to move the camera back and forth on your subject to get in focus. This is not as easy as it sounds! The Tamron 90mm fully extended and close enough to focus on a subject is approximately 3 ¾” away from your subject. That’s only if you want “true 1:1 macro”. Now 3 ¾” is pretty darn close to your subject and the focal-plane is as thin as a few strands of hair at a large f-stop say, f/2.8 – 4. Sometimes that works great and the bokeh (background blur) is wonderful but I find a smaller f-stop is easier to work with like F/11-16 even F22 to get the best focus on the whole subject.
A tripod is a must and would be even better if you have a Joby Gorillapod tripod for those shots were your on your knees and very close to the ground. You’ll also need a remote shutter release to get the job done. Using your on camera flash wont work for you since you are so close to your subject. When I need to use my flash I use my SB600 off camera in commander mode and this works great.
The Tamron 90mm 2.8 macro lens is as sharp as a tack and very light on the D90. This lens also doubles as a great portrait lens also so you get a true macro lens and portrait lens in one lens! Below are a couple of shots I got in the back yard messing around. I hope you get a chance to discover the tiny world of macro with your D90, It’s a blast…
1/250, F/9, 90mm, 0 EV, No Flash
1/125, F/20, 90mm, -4/3 EV, No Flash
Labels:
lens,
lenses,
macro lenses,
micro lenses,
tamron 90mm 2.8 macro
Tuesday, May 24, 2011
New Nikon 50mm F/1.8G Lens for the D90 - Only $219!
Hello, As Uncle Joe reported in his last blog post their is a new 50mm Prime Lens for us D90 users avalible now from Amazon. Anyway I thought I'd post some info on it for you all. I think I'll be getting this lens also since I always wanted the old nifty 50 but never did pick one up! I believe this new lens has the built in focus motor so it will now focus on the Nikon D40 if you still have that camera in your arsenal. This FX lens on the D90 would be more like a 75mm lens on our DX camera.
Fast, upgraded f/1.8, compact FX-format prime lens
Newly developed optical system with Aspherical lens element
Exclusive Nikon Silent Wave Motor (SWM)
M/A Focus Mode Switch
Optimized for edge to edge sharpness on both FX and DX-format D-SLRs
Fast f/1.8, compact FX-format prime (fixed focal length) lens
Optimized for FX-format D-SLR cameras but equally at home on any Nikon DX-format D-SLR, this updated classic with a fast maximum aperture is ideal for everyday shooting, perfect in low lighting situations and great for producing images with beautiful background blur (bokeh). The AF-S 50mm f/1.8G includes Silent Wave Motor technology (SWM) for fast and precise autofocus, M/A Focus Mode Switch for seamless changes between manual and autofocus operation and an aspherical lens element for outstanding optical performance with high contrast.
Video Preview By Fro Knows Photo - Click Here
Check out the Reviews Here
Thursday, May 19, 2011
It's Official...
As of May 15th, the D90 was officially discontinued on the Nikon Japan site... However, you can still buy (that's right, BUY) the D90 directly from Nikon USA! I guess they are trying to get rid of their stock?
SO! That means that y'all that actually do own one, are now the proud owners of an antique! Give it 10-20 years, and you can sell it for what you paid for it!
In other news, you can buy a 50mm f/1.8 AF-S with auto-focus on June 2nd.
And here's another picture, for those of you who are interested...

Monday, May 9, 2011
D90 Owners - Nikon's "Welcome to Our World"
Hey all check out the new Nikon "Welcome to our World" web site. Pretty cool stuff to pass the time and learn something.
Features:
Lens Simulator
VR Technology
Light is Beautiful
Positioning Map
The Optical Masterpiece
Let the Work Know
Here's the Link
Saturday, April 23, 2011
Pop-Up Shade For the Nikon D90 LCD!
Has anyone used this product? not sure i see much use for it myself. From the reviews it seems like most people really like it.
Delkin Devices DND90-P Nikon D90 Pop-Up Shade (Black)
Nikon D90 Professional Snap On. The Digital SLR Professional is designed to attach to your camera using the existing eye piece and slots around the display. It easily snaps on and off, and features an optically clear plastic to protect your camera's screen. The simple pop-up design allows for easy opening to block the glare. Buttons on the Professional shades are aligned with your camera to reduce the wear and tear on delicate parts and components.
- Optically clear plastic to protect your camera's screen
- Buttons on the Professional shades are aligned with your camera to reduce the wear and tear on delicate parts and components
Check it out Here!
Wednesday, March 16, 2011
Water Splashing Pictures with the Nikon D90!
So many people are amazed at what are really simple pictures... For this update on the D90, I will attempt to show you how to take water splash pictures such as the one below.

Now to take pictures like this, it is really quite simple... There are just a few preparatory setup things, but then after that, it's just take a bunch of pictures! The directions are as follows:
1) Take a shallow basin or bowl of some sort... You want it to be as monochrome as possible.
White works the best, but black will do in a pinch. (You'll want to place this underneath something you can hang a string from...)
2) Fill it all the way too the top with water. I personally put a towel underneath mine. This helped keep the mess clean.
3) Take a plastic Ziplock bag, and fill it with water. Then, punch a paper clip through the top. Then attach this paper clip to a string. From this, you can suspend it from anything above the
basin. (I personally used a fan, and attached the string to the pull-chain.)
4) Poke a very small hole in the bottom of the bag. The goal is to achieve a very slow drip. Ideal times are about 3-5 seconds between each drip.
5) Lean a piece of plain, white paper behind the basin. This is for the reflective benefits, and to provide a uniform background.
6) Place lights around the basin, out of camera view... What works best is lighting from the side, and bouncing it off the card behind the basin. If you have Nikon lighting, all the better. You'll want to use it. Otherwise, a flashlight works really well, because it has focused light.
7) Place your camera on a tripod, and set the focus. If you place a pen or something right where the water is dropping, you can manually set the focus. Make sure you turn it onto manual! You can do this by switching your lens to 'M', and switching the little toggle on the lower left on the front of your D90. (You also want to check to make sure you are photographing the full water
splash...)
8) Take pictures! Here's where you can have fun. You'll have to adjust your camera for the first few pictures, but then after that, take as many pictures as you can. I'd recommend placing your camera on 'M' mode, so that you can control all the settings.
As far as what settings to use, here are some of the settings I used on my D90, and how to access them.
Shutter: somewhere between 1/250-1/1000. - This can be changed by spinning the back scroll-wheel.
Aperture: Set this as low as possible. - You can change this by spinning the front scroll-wheel
ISO: You'll want this as low as possible, due to your uniform background, and the high risk of grainy images. This will depend on your lighting available, but it will most likely be around 1000-1600. - This can be changed by pressing the minus button the back of your camera and then spinning the back scroll-wheel.

To gain the different colors, you will want to change your white balance. To do this, you have to go into your menu... On your D90, do the following:
Press the menu button -> go to the Shooting Menu, the second tab from the top -> Go down to the fifth option, White Balance -> Hit OK -> Press the right arrow key to enter the Auto fine-tuning -> This will bring up a grid with colors on it. Move the little black box around, and experiment to determine which colors you like the most. It works the best to move your preset to the extremes of the grid. (i.e. upper right-hand corner)
So now you know how to take the amazingly awesome water splashing pictures! You can easily spend hours doing this, by experimenting with lighting, white balance, shutter speeds, filters, multiple splashes, dropping a cup at once, and possibly even trying a steady stream of water effect.

Have fun, and remember, the more pictures you take, the higher the odds of just one turning out. I took about 200, and of those, I uploaded/shared about 10-12.
Labels:
basic controls,
d90,
D90 Test,
equipment,
how to's,
Joe,
photography,
technigues,
tips and tricks,
Tutorial,
tutorials
Friday, March 4, 2011
Nikon D90 Time-lapse Photography Techniques!
This looks pretty cool, Kinda goes with the tethering software.....
Product Description:
Learn to take time-lapse photos with your Nikon D90. Tethered to your laptop or using the Satechi remote interval timer. Edit your batch in Aperture and produce the final video in Final Cut Pro
Check it out Here for the Kindle
Friday, February 18, 2011
Nikon D90 Distortion Control Data Upgrade Firmware Now Available from Nikon!
What is the "Distortion control data" upgrade, and how do I get it?
The Distortion Control Data firmware upgrade is available for Nikon D90. This is used to correct barrel and pincushion distortion during shooting and editing. This may be loaded into cameras that support distortion control.
You Can Download It Here!
Labels:
barrel distortion,
control data,
distortion,
firmware,
upgrade
Tuesday, February 15, 2011
Nikon D90 Free Tethering Software!
Tethering - Tethered photography is when you connect your camera to your computer with a Firewire or USB cable. You can use your laptop or desktop. After you create your image, it bypasses the camera and is saved directly to a folder setup on your computer. The tethering software then displays the image and you can clearly see the results on a large computer screen as you shoot.
So I’ve always wanted to try tethering my D90 to my laptop for shooting products and small macro items but never wanted to spend the $130 bucks for Nikons Camera Control Pro 2. Especially since Nikon is the only manufacturer that does not offer this software for free like all the rest.
So I did a little googling and found a free software solution I thought I would share here.
First is DiyphotoBits, it’s free and worked great on both my Windows XP laptop and my Windows 7 desktop….I downloaded the software and started shooting within 5 minutes and its very cool. You can even control the shutter and other commands from your computer. Did I mention It’s Free!
For Mac users this free software seems to be the most popular. It’s called Sofortbild
Other Free Tethering software I found but have not tried.
gPhoto2
Loligo Tether
PhotoRemote
Studio Tether (donation requested)
Have Fun!
 |
| Photo from DPS |
So I’ve always wanted to try tethering my D90 to my laptop for shooting products and small macro items but never wanted to spend the $130 bucks for Nikons Camera Control Pro 2. Especially since Nikon is the only manufacturer that does not offer this software for free like all the rest.
So I did a little googling and found a free software solution I thought I would share here.
First is DiyphotoBits, it’s free and worked great on both my Windows XP laptop and my Windows 7 desktop….I downloaded the software and started shooting within 5 minutes and its very cool. You can even control the shutter and other commands from your computer. Did I mention It’s Free!
For Mac users this free software seems to be the most popular. It’s called Sofortbild
Other Free Tethering software I found but have not tried.
gPhoto2
Loligo Tether
PhotoRemote
Studio Tether (donation requested)
Have Fun!
Labels:
camera control pro,
diphotobits,
free,
how to's,
software,
tether,
tethering
Sunday, January 23, 2011
Nikon D90 LCD Optical Glass Screen Protector - GGS!
 |
| GGS D90 LCD Screen Protector |
It is rigid and made of optical glass material, which achieves more than 90% of transmittance (higher than plastic LCD screen protectors), thus making the LCD screen clear. Easy to Install: * No trimming required, fit directly on your LCD screen. * Just clean your LCD screen first, peel off the white back of the protector to stick, Done! * Easy to install and bubbles free, unlike plastic protector which always gives you bubbles between the protector and the screen. * No adhesive backing at the LCD screen, only at the border of the film for clearness. * Can be removed and reinstall, without leaving ugly residual on your LCD screen.
 |
| Photo by Kevin |
- Only 0.5mm thick with 6 layers of coatings and UV Protection.
- Optical glass strengthened through special crafting process.
- Prevent scratches, collisions and moderate impact to the LCD screen.
- High transparency, anti-scrape, anti-bump, anti-aging and easy to install
Check out the Reviews Here!
Saturday, January 8, 2011
Joby Gorillapod Focus with Ballhead X and the Nikon D90!
Joby GP8-BHEN Gorillapod Focus with Ballhead X
Happy New Year!
I wanted to blog a little about this Joby Gorillapod with Ballhead! I got myself one for Christmas and I really like it a lot! I wanted something that I could use for shooting macro photos out in my yard. This is the perfect solution for when you need to get down on your hands and knees to get those cool little bugs and flowers. If you own a macro lens then you know what I mean. You have to be pretty darn close to your subject to get a true 1:1 macro photo. This tripod holds my D90 nice and firm and is built very strong. Thanks to "Andres" at Amazon for some great photos of his D90 and the Joby GP8 Focus and Ballhead X together in all kinds of positions!
Labels:
Ballhead X,
focus,
Gorillapod,
Joby GP8 Focus,
macro,
tripods
Subscribe to:
Posts (Atom)